
Hướng dẫn cài đặt Windows cho ổ cứng ngoài gắn vào case khác
Để cài Windows lên ổ cứng ngoài và gắn vào một case máy tính khác, bạn cần thực hiện các bước sau. Quy trình này yêu cầu một số công cụ và sự cẩn thận để đảm bảo hệ điều hành hoạt động ổn định trên phần cứng mới.
Mục lục
1. Chuẩn bị trước khi cài đặt
-
Ổ cứng ngoài: Đảm bảo ổ cứng ngoài (HDD/SSD) có dung lượng đủ lớn (tối thiểu 20GB, khuyến nghị 64GB trở lên).
-
USB cài đặt Windows: Tạo một USB boot cài Windows bằng công cụ như Rufus hoặc Media Creation Tool từ Microsoft.
-
Chọn phiên bản Windows (10 hoặc 11) và làm theo hướng dẫn để tạo USB boot.
-
Máy tính để cài: Một máy tính hoạt động bình thường để thực hiện quá trình cài đặt.
-
Công cụ sao lưu: Sao lưu dữ liệu trên ổ cứng ngoài nếu có, vì quá trình cài sẽ xóa toàn bộ dữ liệu.
-
Case khác: Đảm bảo case thứ hai (nơi bạn sẽ gắn ổ cứng sau khi cài) có phần cứng tương thích với Windows (CPU, RAM, bo mạch chủ…).
2. Kết nối ổ cứng ngoài với máy tính cài đặt
-
Gắn ổ cứng ngoài vào máy tính qua cổng USB (nếu là ổ USB) hoặc qua cáp SATA (nếu tháo ra từ case và gắn trực tiếp vào bo mạch chủ).
-
Khởi động máy tính và vào BIOS/UEFI (thường nhấn phím như Del, F2, hoặc Esc khi khởi động) để kiểm tra xem ổ cứng ngoài được nhận diện chưa.
3. Cài đặt Windows lên ổ cứng ngoài
Bước 1: Khởi động từ USB cài đặt
-
Cắm USB boot vào máy tính.
-
Vào BIOS/UEFI, thiết lập USB là thiết bị khởi động đầu tiên (Boot Priority).
-
Lưu và khởi động lại máy.
Bước 2: Bắt đầu cài đặt Windows
-
Khi màn hình cài đặt Windows hiện ra, chọn ngôn ngữ, múi giờ, rồi nhấn “Next”.
-
Nhấn “Install now”.
-
Nhập key sản phẩm (nếu có) hoặc chọn “I don’t have a product key” để kích hoạt sau.
-
Chọn phiên bản Windows (Home, Pro…) và đồng ý với điều khoản.
Bước 3: Chọn ổ cứng ngoài để cài
-
Đến màn hình “Where do you want to install Windows?”:
-
Xác định ổ cứng ngoài trong danh sách (dựa trên dung lượng hoặc nhãn).
-
Nếu ổ có phân vùng cũ, chọn từng phân vùng và nhấn “Delete” để xóa, sau đó nhấn “New” để tạo phân vùng mới.
-
Chọn phân vùng vừa tạo và nhấn “Next”.
-
-
Windows sẽ tiến hành cài đặt (sao chép file, cài đặt hệ thống). Quá trình này mất khoảng 10-30 phút tùy phần cứng.
Bước 4: Hoàn tất cài đặt
-
Sau khi cài xong, máy sẽ khởi động lại. Tháo USB boot ra để máy khởi động từ ổ cứng ngoài.
-
Thiết lập cơ bản: Chọn vùng, kết nối mạng, tạo tài khoản người dùng.
4. Gắn ổ cứng ngoài vào case khác
-
Tắt nguồn case mới: Rút điện để đảm bảo an toàn.
-
Gắn ổ cứng:
-
Nếu là ổ SATA, mở case và gắn vào cổng SATA trên bo mạch chủ, kết nối cáp nguồn.
-
Nếu là ổ USB, chỉ cần cắm vào cổng USB của case.
-
-
Khởi động case: Bật nguồn và vào BIOS/UEFI để đảm bảo ổ cứng được nhận diện và đặt làm thiết bị khởi động chính.
5. Kiểm tra và cập nhật driver
-
Khi Windows khởi động trên case mới, có thể phần cứng khác nhau sẽ gây lỗi driver (màn hình xanh, không nhận thiết bị…).
-
Cập nhật driver:
-
Kết nối internet.
-
Vào “Device Manager” (nhấn Windows + X -> “Device Manager”).
-
Tìm các thiết bị có dấu chấm than (lỗi driver), nhấp chuột phải -> “Update driver” -> “Search automatically”.
-
-
Tải driver từ trang web của nhà sản xuất bo mạch chủ, card đồ họa… nếu cần.
6. Kích hoạt Windows (nếu cần)
-
Nếu Windows yêu cầu kích hoạt:
-
Vào Settings -> Update & Security -> Activation.
-
Nhập key sản phẩm hoặc đăng nhập tài khoản Microsoft đã liên kết với key.
-
Lưu ý quan trọng
-
Tính di động hạn chế: Windows không được thiết kế để chạy trên nhiều phần cứng khác nhau mà không cần cấu hình lại. Khi chuyển sang case khác, có thể cần cài lại driver hoặc thậm chí cài lại Windows nếu lỗi nghiêm trọng.
-
Sysprep (tùy chọn): Nếu bạn muốn ổ cứng chạy tốt trên nhiều máy, trước khi tháo ra, chạy lệnh sysprep để xóa cấu hình phần cứng cũ:bash
C:\Windows\System32\Sysprep\sysprep.exe-
Chọn “Generalize” và “Shutdown”.
-
-
Sao lưu: Luôn giữ bản sao USB cài đặt để sửa chữa nếu cần.
Xử lý sự cố
-
Không khởi động được: Kiểm tra thứ tự boot trong BIOS hoặc kết nối ổ cứng.
-
Màn hình xanh (BSOD): Ghi lại mã lỗi và tìm driver phù hợp cho phần cứng mới.
-
Không nhận USB/ổ cứng: Thử cổng khác hoặc kiểm tra cáp.
Last Update:
Tháng 4 2, 2025


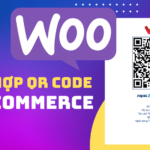

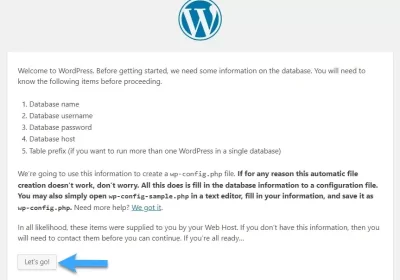
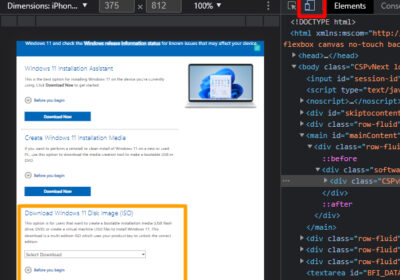
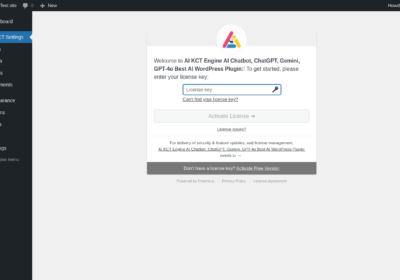
Không có bình luận! Hãy là người đầu tiên nhé!