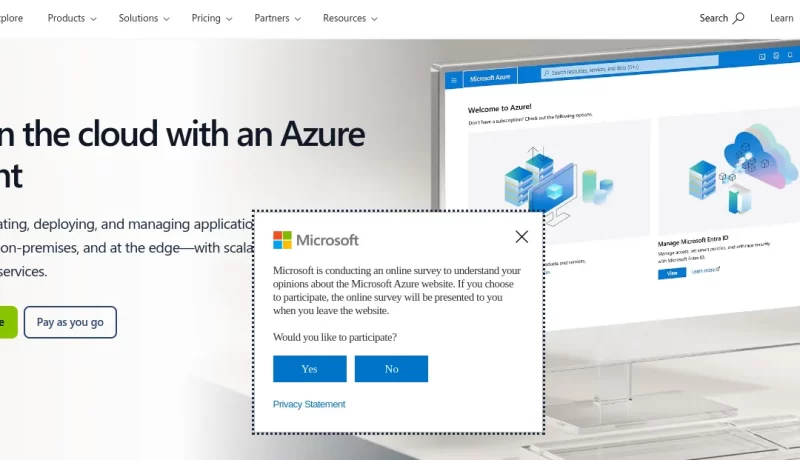
Hướng dẫn đăng ký VPS Azure Microsoft miễn phí và nhận $200
Chào các bạn! Ở website này mình cũng đã chia sẻ đến các bạn một bài viết hướng dẫn đăng ký VPS miễn phí tại Amazone. Hôm nay mình xin chia sẻ thêm một bài viết hướng dẫn đăng ký VPS Azure Microsoft miễn phí.
Điều kiện cần chuẩn bị trước khi đăng ký miễn phí VPS Azure là gì?
- 1 thẻ VISA/MASTER có ít nhất $1 để xác nhận thẻ.
- 1 số điện thoại di động để xác minh (lưu ý số điện thoại này chưa từng dùng để đăng ký VPS Azure trước đây nhé), 1 số điên thoai bàn để điền thông tin đăng ký
- 1 tài khoản Microsoft đăng ký tại live.com có thể là hotmail, outlock mail, live mail hay thậm chí là gmail đều được (Thông tin tên lúc đăng ký nên trùng với thẻ VISA)
Sau đây là các bước rất đơn giản để đăng ký thành công tài khoản VPS Azure
- Bước 1: Tạo tài khoản VPS Azure:
Truy cập trang đăng ký miễn phí tại https://azure.microsoft.com/en-us/free. Nhấp vào “Start Free“, sau đó đăng nhập bằng tài khoản Microsoft của bạn hoặc tạo tài khoản mới nếu chưa có.
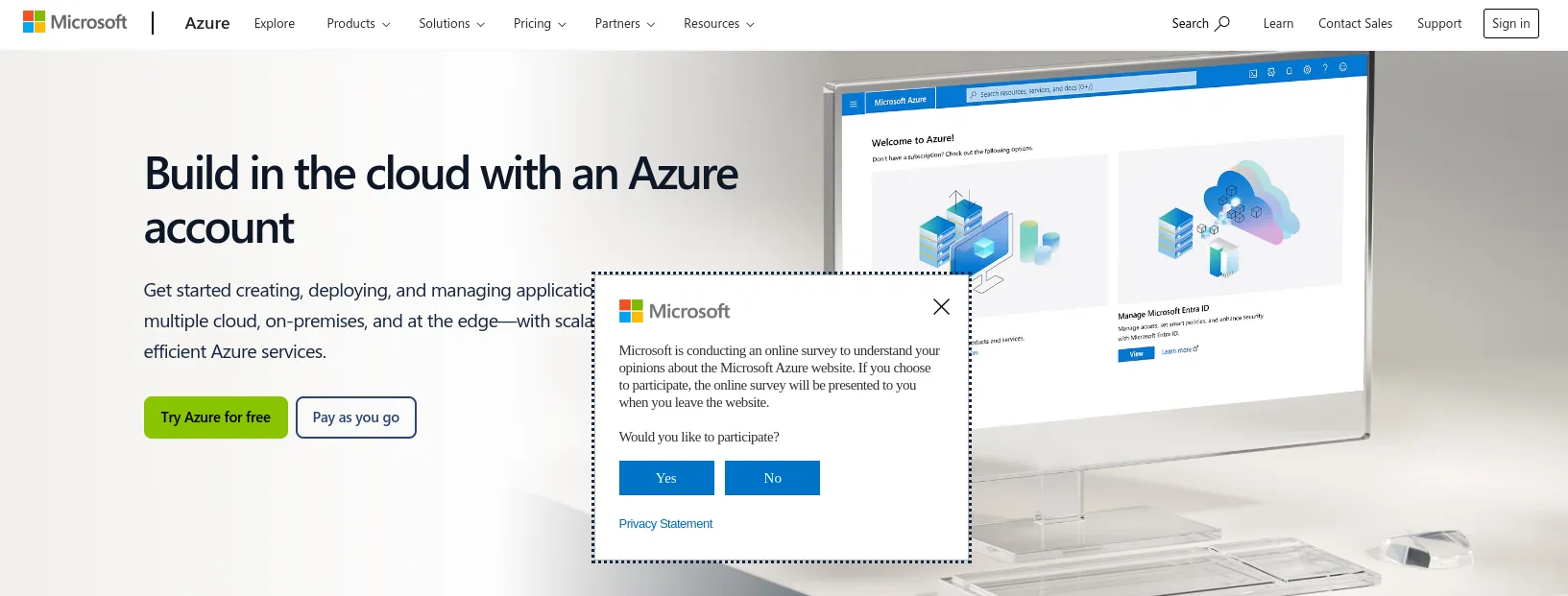
- Bước 2: Điền thông tin đăng ký:
Sau khi đăng nhập, bạn cần hoàn thành biểu mẫu với các thông tin như họ tên, email, số điện thoại, địa chỉ và quốc gia. Xác thực số điện thoại qua mã OTP và cung cấp thông tin thẻ Visa/Mastercard để kích hoạt, sau khi điền đầy đủ các thông tin thì hệ thống sẽ trừ 1$ vào tài khoản của bạn và hoàn trả sau 3 đến 5 ngày.
- Bước 3: Hướng dẫn đăng ký VPS Azure miễn phí
Để đăng ký VPS Azure miễn phí, bạn cần đăng nhập vào tài khoản Azure Portal và vào bảng điều khiển > chọn NEW > Virtual Machines > Windows Server 2012 R2 Datacenter hoặc chọn hệ điều hành bạn muốn từ danh sách của Azure.
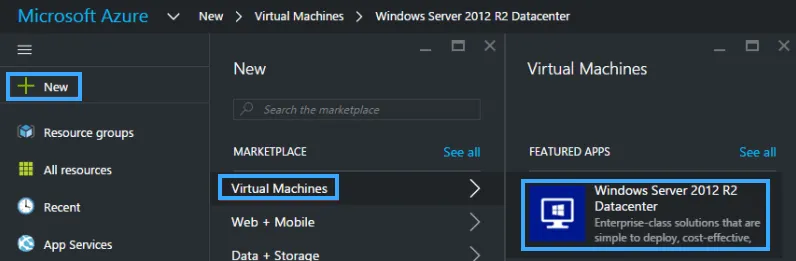
Trong mục Select a deployment model, chọn Resource Manager và nhấn Create. Để tạo VPS Windows, bạn vào tab Basics, nhập tên cho máy ảo tại mục Name, sau đó điền username và password. Tiếp theo, bạn chọn một Resource group đã có hoặc tạo mới nếu chưa có > chọn Azure datacenter mà bạn muốn đặt VPS > nhấn OK.
Tiếp theo, trong cửa sổ Choose a size và chọn VM size > nhấn Select. Ở tab Settings, bạn có thể cấu hình các tùy chọn về storage và networking (nếu bạn là người mới, nên để mặc định). Cuối cùng, bạn nhấn Summary để kiểm tra lại thông tin và nhấn OK để hoàn tất quá trình đăng ký.
- Bước 4: Đăng nhập và sử dụng VPS Azure miễn phí:
Sau khi hoàn thành việc đăng ký VPS Azure miễn phí, bạn có thể đăng nhập và sử dụng bằng cách thực hiện như sau: Chọn Virtual Machines trong menu > Chọn máy chủ ảo vừa tạo > Nhấn Connect trong mục MyVM để kết nối máy chủ ảo qua Remote Desktop Protocol (.rdp). Khi đó, bạn sẽ nhận được cảnh báo về file RDP và nhấn nút Connect. Một cửa sổ sẽ hiện lên, bạn nhập tên đăng nhập và mật khẩu đúng, sau đó nhấn OK để truy cập vào máy chủ ảo và bắt đầu sử dụng.
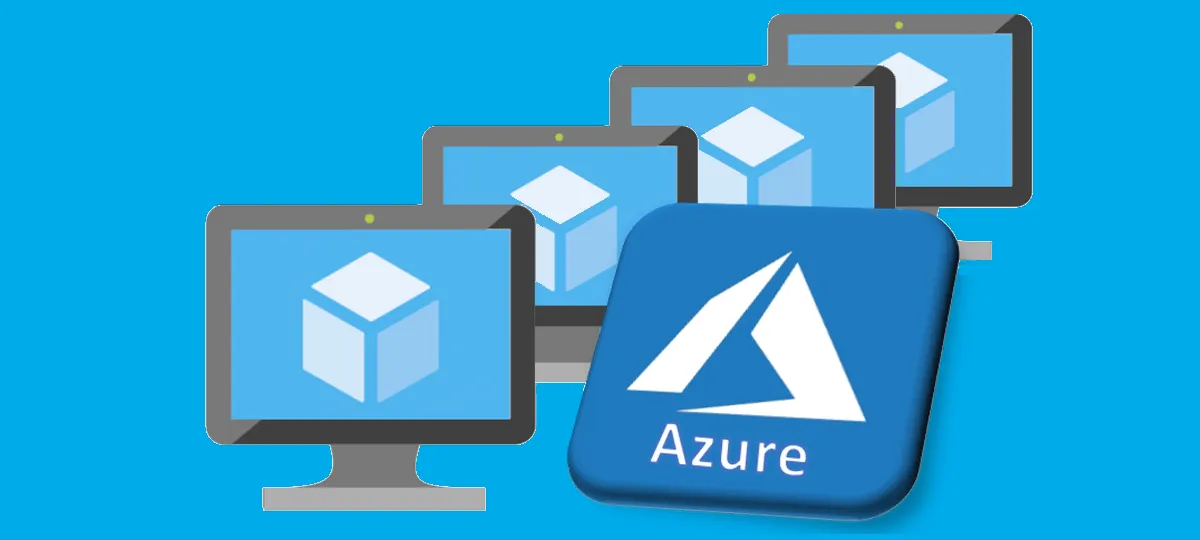


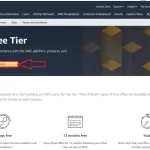

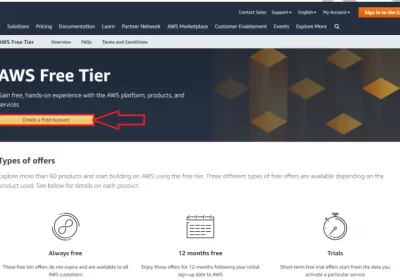
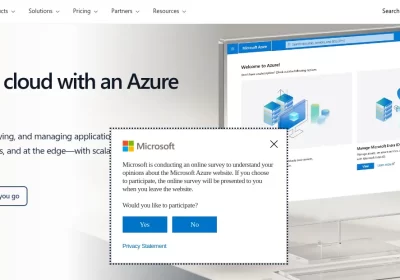
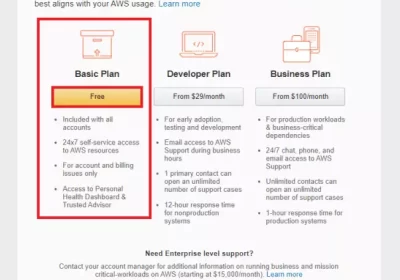
Không có bình luận! Hãy là người đầu tiên nhé!